Web Page Kya Hai, Elements of web page in Hindi
Snowflake Virtual warehouses In Hindi | Create warehouse In Snowflake In Hindi
Variables In Snowflake In Hindi | Snowflake Variables In Hindi
Web Performance In Hindi : Website Performance Kya Hai?
AWS S3-Snowflake Pipeline Example | Snowflake Tutorials In Hindi
Logical Operators In JavaScript In Hindi | JS Logical Operators In Hindi
grep Command in Linux : What is grep Command ?
What is DHCP In Hindi? DHCP kya hai?
If tutorials available on this website are helpful for you, please whitelist this website in your ad blocker😭 or Donate to help us ❤️ pay for the web hosting to keep the website running.
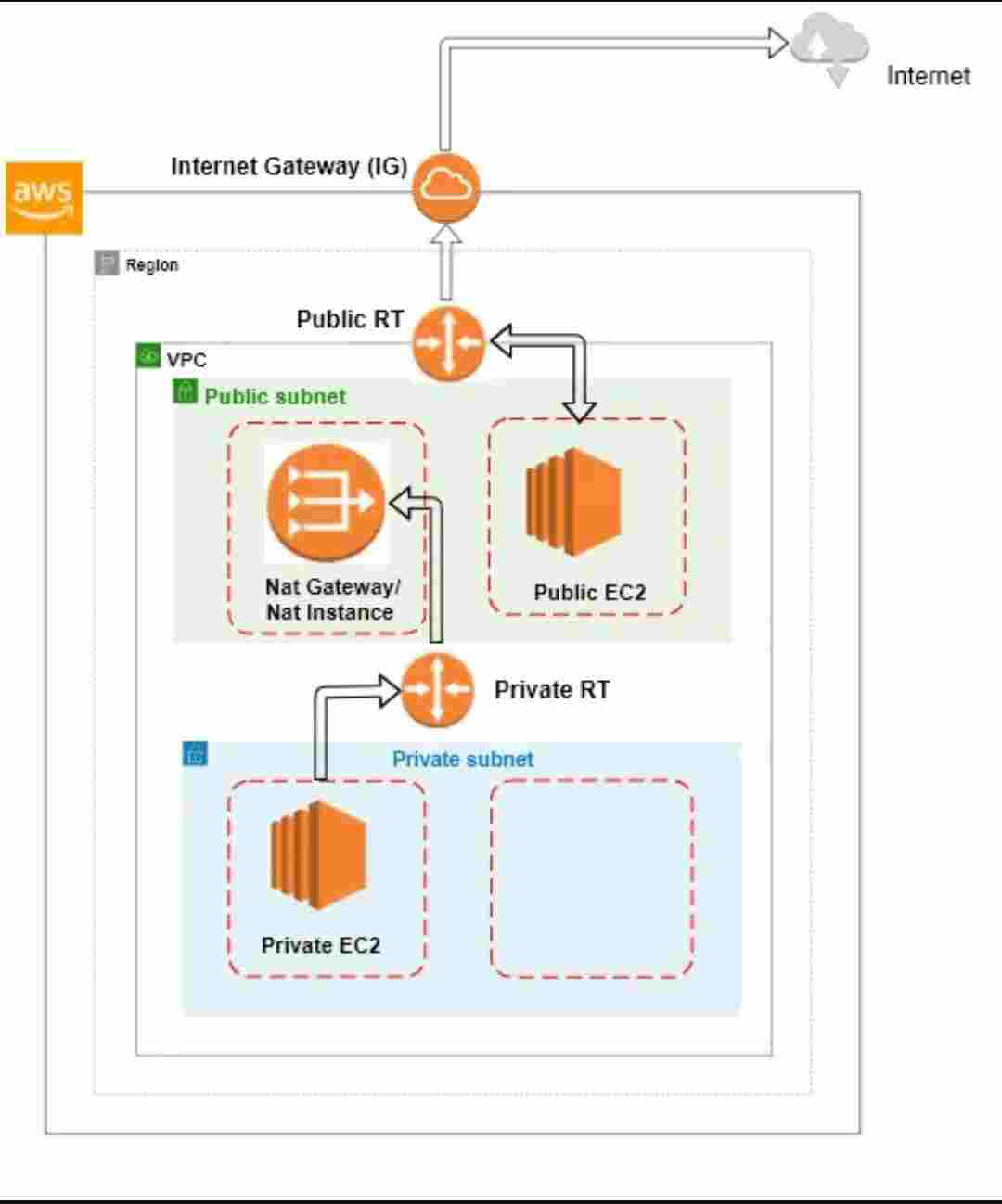
AWS Create VPC Manually
अगर आप VPC create कर रहे हैं तो , आशा करता हूँ कि आपको VPC के बारे में पहले से पता होगा।
AWS पर VPC को को दो तरह से create कर सकते हैं -
Auto - auto में आपको सिर्फ VPC का नाम और CIDR देनी होती हैं , बाकि की configurations जैसे Subnet , Route Tables , NATs etc automatically बन जाते हैं।
Manually - manually में हम अपनी need के according सभी configuration अपने आप set कर सकते हैं।
इस topic में हम देखेंगे कि AWS पर VPC को manually कैसे create करते हैं। इस vpc में हम 2 subnets लेंगे Public और Private.
सबसे पहले AWS Management Console Open करे और top right corner में "Services" पर जाकर "VPC" ko select करें।
VPC Console में "Your VPCs" section में आये , अगर आपने पहले से कोई VPC बनाया है तो यही listing होगी।
"Create VPC" button पर click करें , form में आपको VPC का नाम , CIDR block (IP address range) define करके form submit करें।
आपका vpc create हो गया है , जिसे आप listing में देख सकते हैं , next अब subnets create करते हैं।
VPC create होने के बाद , आपको subnets create करने हैं जिसके लिए "Subnets" tab पर जाकर "Create Subnet" button पर click करें।
दिए गए form में Subnet के लिए आपका create किया गया VPC choose करें और CIDR block, availability zone define करें।
हालाँकि यह public subnet है इसलिए इसके नाम में public mention कर दे जिससे पता लग सके।
ध्यान रहे public subnet में दी गयी CIDR range आपके vpc में दी गयी range के अंदर हो , जैसे अगर vpc CIDR 10.0.0.0/16 है तो आपके public subnet की CIDR 10.0.0.0/24 होनी चाहिए , या 16 के बाद का कोई भी number .
अब form को submit कर दें , हमारा public subnet create हो गया है।
Private subnet create करने के लिए again आपको same procedure follow करना है।
Form में अपना vpc choose करें और subnet के नाम में private mention क्र दे जिससे पता चल सके की यह private subnet है। फिर CIDR range set कर दे।
अब ध्यान रहे private subnet की CIDR range , आपके public subnet के CIDR range से conflict नहीं होनी चाहिए।
example के लिए आपके public subnet की CIDR range 10.0.0.0/24 है तो private के लिए आप 10.0.1.0/24 रख सकते हैं।
form को submit कर दे , हमारा private subnet create हो गया है।
अब हालाँकि हमने 2 subnet बनाये हैं तो route table भी 2 बनाएंगे , 1 private subnet के लिए और दूसरी public subnet के लिए।
by default जब आप कोई vpc create करते हैं तो 1 route table automatically बन जाती है , जो listing में दिखेगी इसे आप rename कर दे और इसके नाम में private mention कर दें जिससे पता लग सके कि यह private route table है ।
public route table create करने के लिए simply "create route table" button पर click करें।
उसके बाद simply आपको route table का नाम और vpc define करना है , यह पर भी route table के नाम में public mention करें।
अभी हमारे 2 subnets (private , public ) और 2 tables (private , public) बना चुकी हैं अब हमें इन्हे एक दुसरे से associate करना है।
public route को public subnet से और private route table को private subnet से।
तो सबसे पहले route table की listing में से public route को select करें इससे उसकी detail देखेगी फिर "subnet association" tab पर click करने पर "Edit subnet association" button पर click करें।
button पर click करने पर आपको आपके द्वारा create किये गए सभी subnets की listing दिखेगी उसमे से public subnet को select करके save कर दें।
public route का public subnet से association हो चुका है।
ठीक इसी तरह से private route के सामने दिए गए check box को select करें और "subnet association" tab पर click करने पर "Edit subnet association" button पर click करें।
इस बार subnets की listing में से आपको private subnet को select करके save कर देना है ।
तो finally , subnet association हो गया है अब Internet Gateway को create और अपने vpc से attach करना है।
इसके लिए Internet Gateways पर click करें जहाँ आपको सभी Internet Gateways की list दिखेगी।
then "Create internet gateways" button पर click करें।
form में simple आपको new Internet Gateway का नाम देकर submit कर देना है।
IG (Internet Gateway) create होने पर आपको listing में दिखाई देगा , उसके सामने दिए गए checkbox को select करें फिर "Actions" पर click करें।
उसमे आपको "attach vpc" पर click करें , जो आपको एक form पर ले जायगा जहाँ दी गयी listing से आपका vpc select करके "Attach internet gateway" पर click कर दें ।
IG , create और attach करने के बाद अब बारी है NAT-Gateway को create और attach करने की।
इसके लिए NAT-Gateways पर click करें जहाँ आपको सभी NAT-Gateways की list दिखेगी।
then "Create NAT gateway" button पर click करें।
form में simple आपको new NAT gateway का नाम , list से public subnet select करें , connectivity public लें और Elastic IP को enable करके form submit कर दें।
अब बारी है हमारे attach किये गए Internet Gateway को public route table से connect करने का।
इसके लिए again "Route Tables" section में जाकर public route के सामने दिए गए check box को select करें और "Routes" tab पर click करें फिर "Edit Routes" button पर click करें।
फिर आपको form में दिए गए "Add route" button पर click करें।
इसके बाद destination में 0.0.0.0/0 लिखे और target में आपका create किया गया Internet Gateway को select करके "Save changes" पर click कर दें।
ध्यान दें , NAT gateway को public subnet में create किया है। अब इस NAT gateway को private route table से associate करना है।
इसके लिए again "Route Tables" section में जाकर private route के सामने दिए गए check box को select करें और "Routes" tab पर click करें फिर "Edit Routes" button पर click करें।
फिर आपको form में दिए गए "Add route" button पर click करें।
इसके बाद destination में 0.0.0.0/0 लिखे और target में आपका create किया गया NAT Gateway को select करके "Save changes" पर click कर दें।
बैसे तो हर vpc के लिए एक default security group बनता है लेकिन आप अपनी need के according security group बना सकते हैं।
इसके लिए simply "Security Groups" Section में जाकर "Create security groups" button पर click करें।
फिर form में आपक्को security group का नाम , description और आपका vpc select करना है , then need के according rules define करके form submit कर देना है।
तो finally AWS पर आपका manually VPC create हो गया है , अब कोई भी EC2 instance launch करते time इसी vpc को select करें और need के according , private / public subnet choose करें।
I Hope, VPC के बारे में आपको यह blog पसंद आया होगा।
●●●
Loading ...

Hi ! I'm Rahul Kumar Rajput founder of learnhindituts.com. I'm a software developer having more than 4 years of experience. I love to talk about programming as well as writing technical tutorials and blogs that can help to others. I'm here to help you navigate the coding cosmos and turn your ideas into reality, keep coding, keep learning :)
Get connected with me. :) LinkedIn Twitter Instagram Facebook